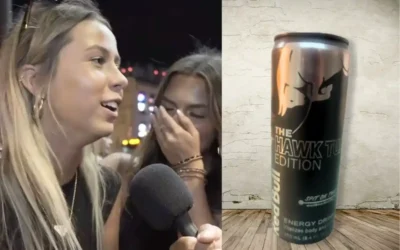How to Draw Travel Stamps on Python: A Step-by-Step Guide
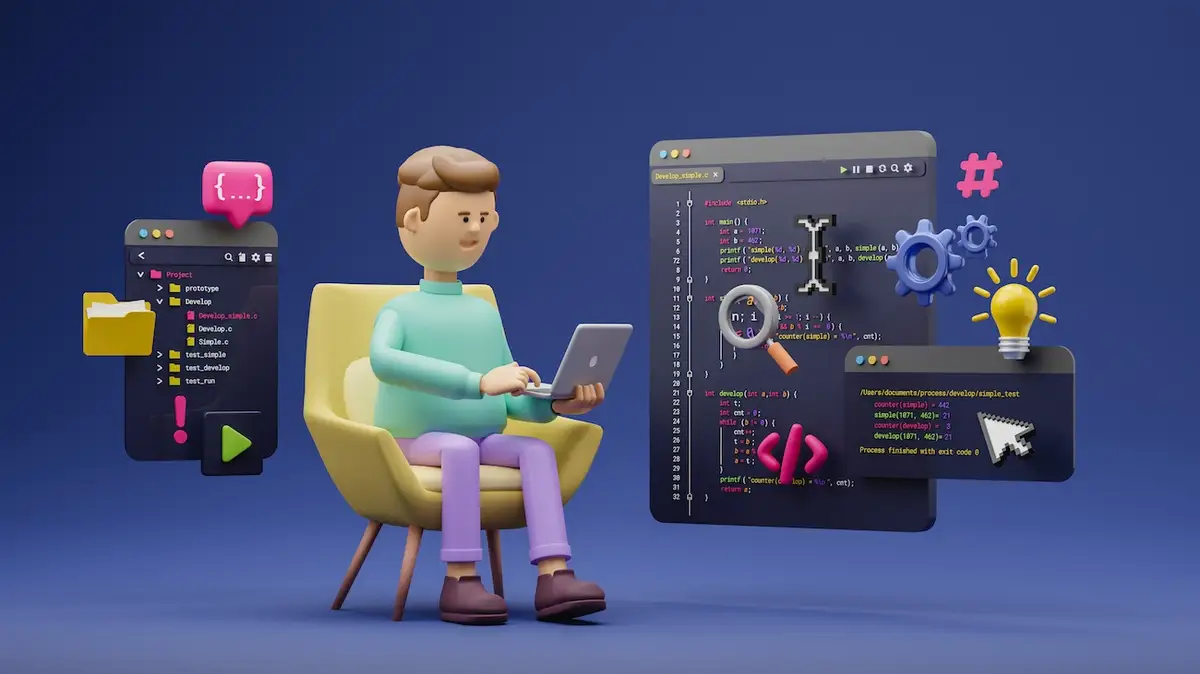
Travel stamps are a fun and creative way to represent various places, trips, and memories. Whether you’re designing a digital scrapbook, a travel-themed app, or just want to learn some creative programming techniques, Python can help you draw beautiful travel stamps. With the use of the Pillow library (a Python imaging library), creating custom travel stamps is surprisingly easy. In this article, we’ll walk through how to draw travel stamps on Python from scratch, using basic shapes and text.
What is the Pillow Library?
The Pillow library is an enhanced fork of the Python Imaging Library (PIL). It allows you to create and manipulate images, including the ability to draw shapes, add text, and edit pictures. We’ll use Pillow to create our travel stamp.
Before diving into code, ensure that Pillow is installed. You can install it using the following command:
bashCopy codepip install Pillow
Now, let’s walk through the process step by step.
Step 1: Set Up Your Python Environment
Before you can start drawing, you need to import the necessary modules from Pillow and create a blank image canvas on which the stamp will be drawn. The Pillow library uses the Image and ImageDraw classes to create and manipulate images.
Code Example for Setup:
pythonCopy codefrom PIL import Image, ImageDraw
# Create a blank image canvas (width x height) with a white background
img = Image.new('RGB', (400, 400), 'white')
draw = ImageDraw.Draw(img)
This code snippet initializes a 400×400 pixel blank image with a white background. The ImageDraw.Draw(img) method creates a drawable image object.
Step 2: Draw the Basic Stamp Shape
The next step in creating a travel stamp is drawing the outer circle, which forms the stamp’s border. We’ll use the ellipse() function to draw a circle or ellipse, depending on the dimensions specified.
Drawing a Circle for the Stamp:
pythonCopy codecenter_x, center_y = 200, 200 # Center of the stamp
radius = 150 # Radius of the stamp
# Draw a circular border with a black outline and white fill
draw.ellipse((center_x - radius, center_y - radius, center_x + radius, center_y + radius), outline='black', width=10)
Here, we calculate the coordinates of the circle using the center of the image and a specific radius. The ellipse() function creates a circle that serves as the stamp’s outer ring. You can adjust the radius and border width to customize the look.
Step 3: Add Decorative Elements
Travel stamps often have a unique design with lines or symbols. You can draw lines using the line() function or use other geometric shapes like rectangles, polygons, or stars.
Adding Decorative Lines:
pythonCopy code# Draw two lines crossing the circle horizontally and vertically
draw.line((center_x - radius, center_y, center_x + radius, center_y), fill='black', width=5)
draw.line((center_x, center_y - radius, center_x, center_y + radius), fill='black', width=5)
These lines divide the stamp into four quadrants, giving it a more authentic, official look. You can experiment with other shapes and patterns to make your stamp more complex.
Step 4: Add Text to the Stamp
One of the most important parts of a travel stamp is the text that usually indicates the destination, date, or country. The Pillow library allows you to add text using the text() function.

Adding Travel Location Text:
pythonCopy codefrom PIL import ImageFont
# Load a default font
font = ImageFont.load_default()
# Add text at the top of the circle for the travel location
draw.text((center_x - 60, center_y - 90), "PARIS", fill='black', font=font)
# Add country name or date inside the stamp
draw.text((center_x - 40, center_y + 20), "France", fill='black', font=font)
In this example, we add “PARIS” at the top of the circle and “France” in the center. You can use different text for various travel destinations and dates. For more advanced designs, you can specify custom fonts by loading .ttf files.
Step 5: Customize the Stamp’s Appearance
Here’s where the creativity comes in! You can modify the colors, fonts, and shapes to make your travel stamp more personalized. For instance, using different colors for the border or text can make the stamp pop.
Customizing with Colors:
pythonCopy code# Draw a red circular border and blue lines
draw.ellipse((center_x - radius, center_y - radius, center_x + radius, center_y + radius), outline='red', width=10)
draw.line((center_x - radius, center_y, center_x + radius, center_y), fill='blue', width=5)
You can change the colors by specifying RGB values in the fill and outline arguments.
Step 6: Save or Display the Image
Once your travel stamp is designed, you’ll want to save it as an image file (e.g., PNG, JPEG) or display it. You can do both using Pillow.
Saving the Image:
pythonCopy code# Save the stamp image as a PNG file
img.save('travel_stamp.png')
# Optionally, display the image
img.show()
The img.save() function saves the image to your local machine, while img.show() opens the image using your system’s default image viewer.
Step 7: Make Advanced Travel Stamps
Now that you know the basics, you can create more advanced travel stamps by adding features like:
- Custom Fonts: Use different fonts for text to match the style of real-world travel stamps.
- Shapes and Symbols: Add stars, airplanes, or national symbols using polygons or small images.
- Dynamic Data: Programmatically generate travel stamps for different locations using dynamic text inputs.
Example of an Advanced Stamp:
pythonCopy code# Draw a star shape in the center
draw.polygon([(200, 100), (220, 150), (270, 150), (230, 180), (250, 230),
(200, 200), (150, 230), (170, 180), (130, 150), (180, 150)], outline='black', fill='yellow')
# Add more text and details around the star
draw.text((center_x - 50, center_y + 50), "July 2024", fill='black', font=font)
This example shows how you can draw custom shapes (a star, in this case) and add more text elements around them. You can get creative and design stamps with as much detail as you like.
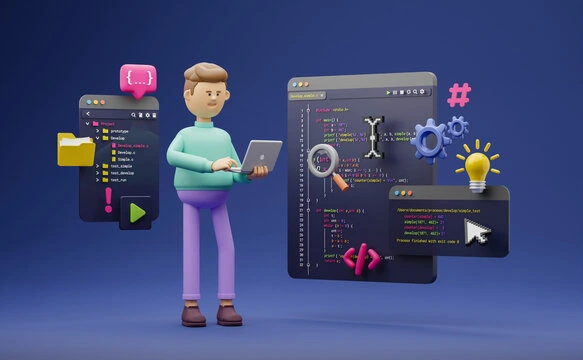
Conclusion
Drawing travel stamps in Python is not only a fun exercise in creativity, but also a useful way to learn image manipulation techniques. With the help of the Pillow library, you can easily create customized, professional-looking travel stamps that can be used for a variety of digital projects. By combining shapes, text, and colors, you can design unique stamps that represent different travel destinations, dates, and memories.
Whether you’re new to Python or an experienced developer, the steps outlined in this guide provide a great foundation for building your own travel-themed graphics. Now that you know the basics, the only limit is your imagination!
FAQs
Q: Can I use different fonts for the text in my stamp?
A: Yes, you can load custom fonts by using ImageFont.truetype() and specifying the font file.
Q: Can I add images to my travel stamp?
A: Absolutely! You can use the paste() method to add small images (like icons or logos) to your stamp design.
Q: Is it possible to draw shapes other than circles?
A: Yes, Pillow allows you to draw rectangles, polygons, stars, and more by using the appropriate drawing functions such as rectangle(), polygon(), and line().
Q: How can I make the stamp dynamic for different locations?
A: You can modify the text input dynamically by replacing the hardcoded location and date strings with variables.
Q: Can I adjust the size of the stamp?
A: Yes, you can change the image size when creating the canvas, and adjust the radius of the shapes accordingly to fit within the canvas.